OSのアップグレードはHDDのバックアップを取ってからやったほうが良さそうだし、SSD移行はHDDのバックアップみたいなものだし、せっかくならこれを機に両方やってしてしまおうってことです
結構簡単だったから、今回のwindows7サポート終了を機にSSD化とOSアップグレードしちゃいましょう!って記事です
既にSSDな人もお手頃価格になってるから今より大容量にクローンしてアップグレードしちゃお!
まず最初に今回私が購入したSSDはこちら
Crucialの1TbSSD、CT1000MX500SSD1です
ちゃんと認識して、移行もうまくいきました
どのメーカーが良いかとかは買う前に色々調べましたが、お手頃価格で手に入る中ではsandiskかcrucialが良さそうだなと判断しました
そして、年末年始休みの間に全てを終わらせたかったので、実店舗に置いてあったcrucialに決めました
ここのは避けておこうって思ったメーカーもありましたが、自分で体感した事ではないので書かないでおきます
買う前に商品レビューだけじゃなくて各メーカーの良し悪しを比較検証しているサイトなんかを見ておくと良いかもしれません
(一つのメーカーをめっちゃアゲアゲしてるところじゃなくて色々比較しているところね)
私はデスクトップですので、

3.5インチブラケットも一緒に買いました
てことで自分がやった手順をご紹介
やることリスト
0.ソフトのインストールとSSDをパソコンに繋げる
1.SSDのパーティションを設定
2.HDDのクローンをSSDに作成
3.起動デバイスの設定
-起動デバイス選択にSSDが出てこない-
4.windows10にアップグレード
使うソフトインストールしてSSDをパソコンに繋げる
最初に、OSの入っているHDDに動画やら写真やらゲームやらが沢山入っていると時間がかかるから、別にデータ保存用のHDDがあるならそっちに移動させてからのほうが良いですよ
これを機に、マイピクチャやダウンロードフォルダの場所をOSとは別のHDDに変更しても良いと思います
(マイピクチャを右クリック→プロパティ→場所で変更できるよ
→ダウンロードやビデオも同じやり方で変更できるよ!)
OSの入っているHDDを身軽にしたら、必要なフリーソフトをインストールしましょう
使うのはこの二つ
EaseUS Partition Master Free
と
EaseUS Todo Backup Free
の、二つです
ソフト使わなくてもOS入れ替えは出来るけど、使ったほうが操作も分かりやすいし楽だよ
今回のOS移行では無料の機能だけで全部できるから登録とか何もせずに最後まで出来ました
パーティションマスターでSSDを認識させて、TodoバックアップでHDDのクローンをSSDに作成します
(パーティションマスターの方にもクローン機能がついてるんですけど、何故かうまくいかなかったのでTodoバックアップでクローンを作りました)
ソフトをインストールしたら、パソコンの電源を切ってSSDをパソコンに繋げます
sataケーブルが足りなかったので私はDVDドライブのsataをいったん抜いて挿しました

↑とりあえずうまくいくかわからないから、ちゃんと起動するまではPCケースに入れずに作業しました
SSDを接続してパソコンを起動してもきっとマイコンピュータにSSDは表示されていないと思います
ちなみにデバイスマネージャにも表示されませんでした
私はこの時点でやばい外れ引いたのかもと焦りましたが、次のパーティション設定でちゃんと認識します
SSDのパーティションを設定
買ってきたSSDはそのままパソコンに繋げてもUSBメモリみたいに自動で認識しませんパーティションを設定しましょう!
(HDDはsataケーブル繋げたらUSBの外付けドライブみたいに勝手に認識した気がしたけど気のせいかな?)
EaseUS PartitionMasterを起動すると、マイコンピュータにもデバイスマネージャにも表示されなかったSSDが表示されている(凄い安心感)と思うので、NTFS/プライマリでパーティションを作成しました
一つだけ未割当って表示されているドライブがあるからそれを右クリック→パーティション作成です
難しくないけど、一応公式サイトの解説見てからやりました
パーティション作成←公式サイトの解説
ちなみにドライブレター(CとかDとかEのやつ)は、現在OSが入っているCドライブのHDDを外してSSDだけにしたら勝手にSSDがCドライブになるからあんま気にしなくて良いと思う
(そして他の項目も、この時点ではOSの入ったHDDが表示されているからNTFS/プライマリとか全部Cドライブと同じ設定で真似してやれば問題ないだろう精神でやったら本当に問題なかった)
これが終わると無事、マイコンピュータにもSSDが表示されます
空っぽの大きな入れ物があると何か入れたくなるけど、我慢してクローンを作ります
HDDのクローンをSSDに作成
買ってきたSSDに、現在OSの入っているHDDの中身を丸々移してクローンを作ります
これが一番時間かかるし、正直SSDへのOS移行はこれさえ終わればほとんど終わったようなものです
冒頭でHDDの中身を減らしておきましょう!とか書いておきながら、steamのゲームをアンインストールしたらもっかいダウンロードするの面倒だなと思って大容量ゲームの殆どを消さずに実行した私は2時間近くかかりました
(1tb中700Gもデータ入ってる状態でした)
クローン作成もとっても簡単でした
二つ目のソフトEaseUS TodoBackupを起動して、左側のメニューからクローン→ソースドライブ指定(OS入ってるHDD)→ターゲットドライブ指定(SSD)→実行
あとは待つだけです
待ってるだけで、HDDと同じものがSSDに出来上がります
これも一応公式の解説見てからやったよ→EaseUSTodoBackupクローン作成
起動ドライブの設定
無事クローンの作成が終わったら、いよいよSSDで起動します一度電源を落としたらHDDのsataケーブルを抜いておきましょう
(繋げておいても別に良いけど、あれ?いまSSDで起動した?HDDで起動した?みたいに感動が半減するから抜いといて良いと思う)
PCを起動したらBIOSメニューに入ります
uploads/2020/01/pckidoumenu-e1581414289102-1024×664.jpg” alt=”” width=”680″ height=”441″ class=”alignnone size-large wp-image-427″ />
私の環境ではdeleteキーをトントン押してるとBIOSメニューに入ります
BIOSメニューに入ったら、起動設定→起動デバイスの優先度で、SSDを指定します
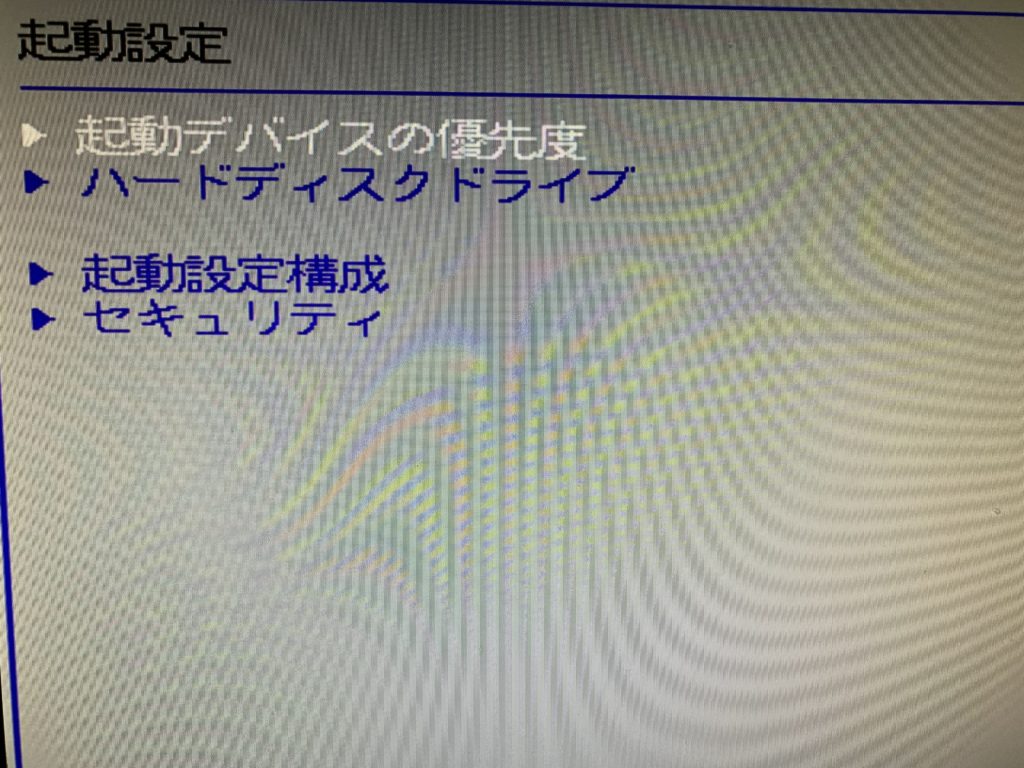
↑これ選択して

↑買ったSSDを一番上にします
起動デバイス選択にSSDが出てこない
SSDを起動デバイスの一番上にしますとか書きましたが、私はここで手間取りました起動デバイスの優先度の選択肢にSSDが出てこないんですね
選べないんだから起動できなくて、BIOSメニュー終了すると
reboot and select proper boot device or insert boot media in selected boot device and press a key
ってエラーメッセージが黒背景に白文字でぶわーって出るんですよ
そこで、
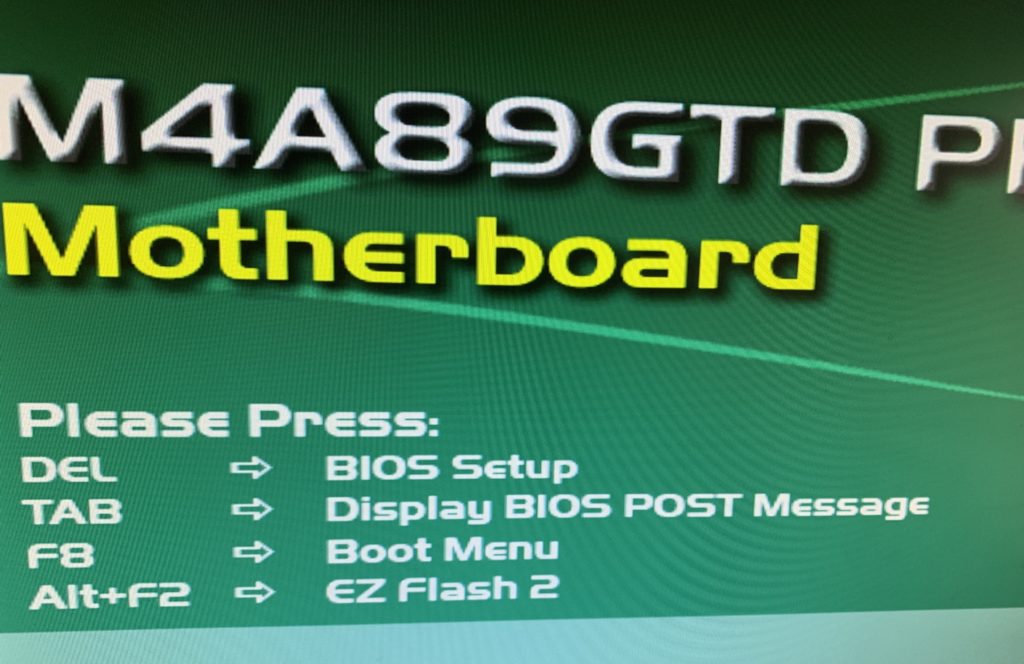
最初の起動メニューで、F8をトントンしてBootMenuを開くと
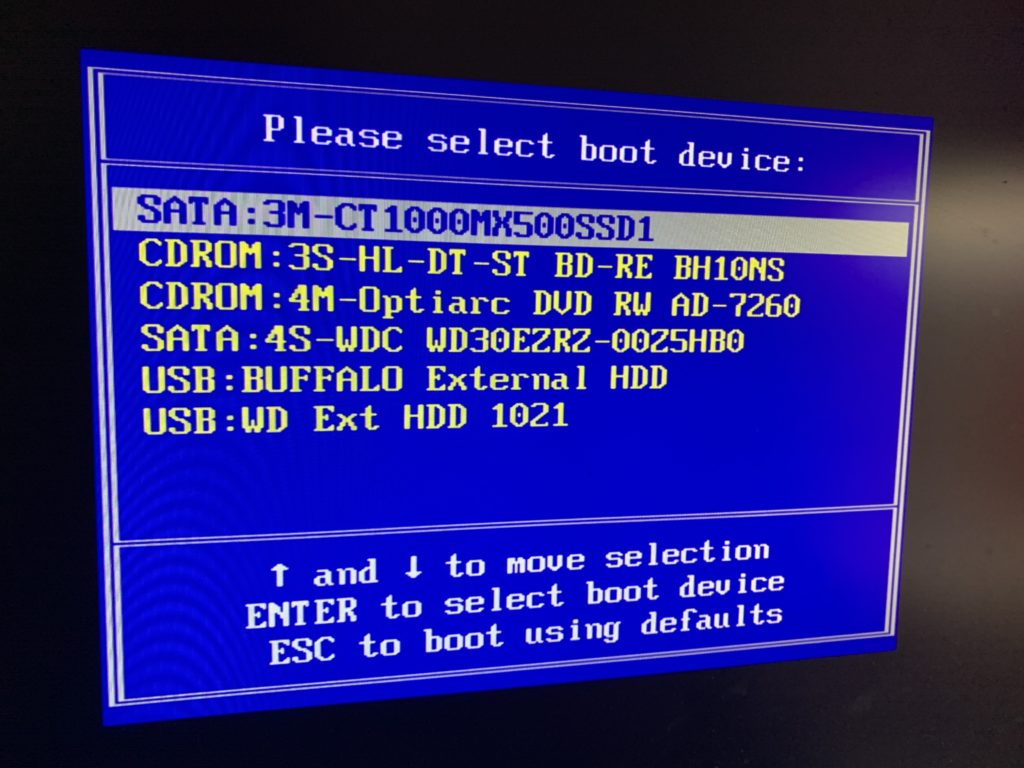
SSDがちゃんと一覧にあって、それを選択したら無事起動したので、あぁ良かった!OSのSSD移行出来たじゃん!
早い早い!androidエミュレータもサクサク起動する!サッと落ちる!最高!と一通り遊んで、一日使って夜電源を切り、翌日起動したら再び
reboot and select proper boot device or insert boot media in selected boot device and press a key
reboot and select proper boot device or insert boot media in selected boot device and press a key
reboot and select proper boot device or insert boot media in selected boot device and press a key
…オーマイガッ!!
で、解決法はとっても簡単でした
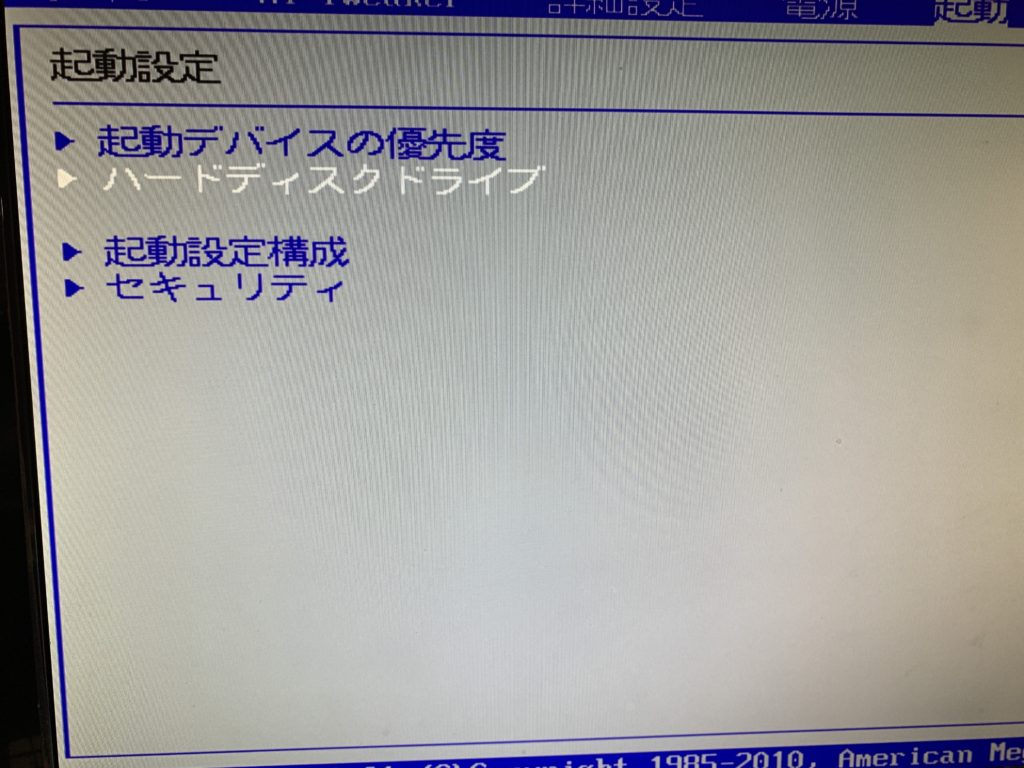
起動デバイスの優先度の下に、ハードディスクって項目があって、そこ選んで
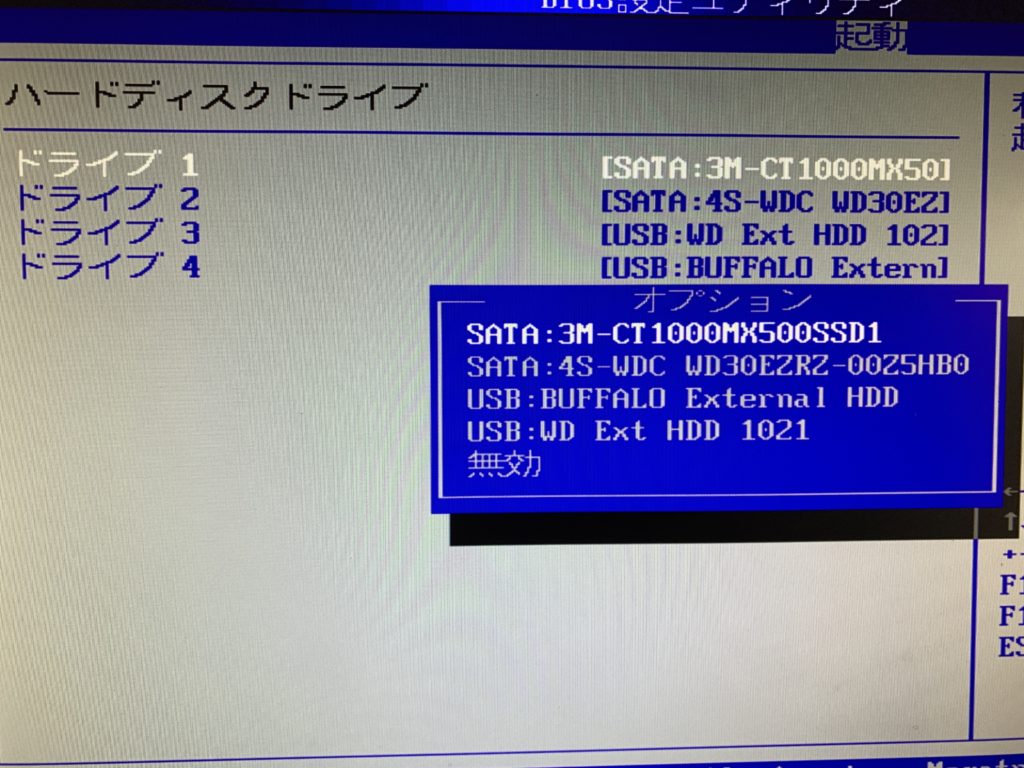
ドライブ1にSSDを指定して、もういっかいBIOSメニューから起動デバイスの優先度を見てみると無事SSDが選択肢に追加されていました
私みたいに、HDD何個も繋げている人は同じ現象になるのではないでしょうか
てことで一応手間取ったところ書いてみました!
windows10にアップグレード
これはとっても簡単でした!
パソコンの中だけで全部終わるから、ケーブル抜いて挿してとか、ケース開けてとかしなくて良いし楽ちん
アップグレード失敗したらパソコン起動できなくなるんじゃないの?みたいな不安があって今までしていませんでしたが、今回はSSDにOSを移行した事で万が一が起こっても、元のHDDを入れればパソコンは元通り起動出来ますからね!安心!
Windows10アップグレード
↑windows10のアップグレードはマイクロソフトのサイトからツールをダウンロードして、ソフトの指示にしたがってハイハイやってたら特に戸惑うことなくアップグレードが始まりました
一応、ダウンロードボタンの下にアップグレードの説明あるから読んでからやりましょうね
では、アップグレードをゆっくり見守りまして…
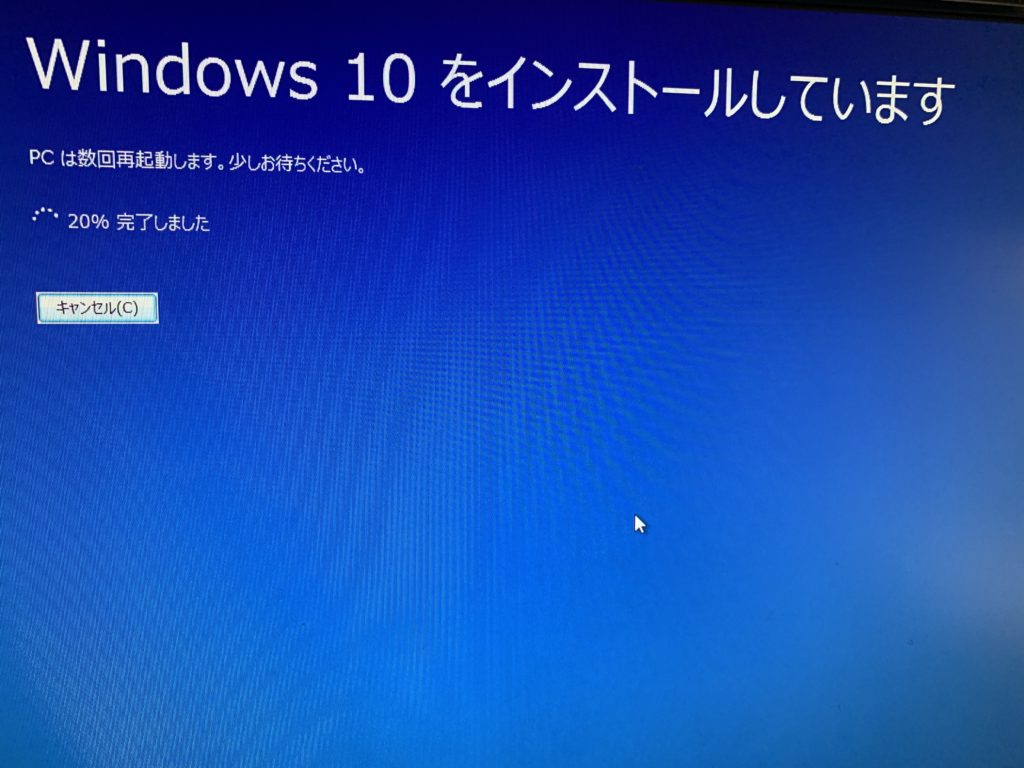
そして1時間くらい待っていると…

windows10の素敵画面が!
日付が1月11日なのは、OS移行してSSDはえー!たのしー!って遊んでたらあっという間に1月6日を迎えてしまったからです
てことで10へのアップグレードはなるべくクローン元のHDDと中身に差が出ないうちに、年明け最初の週末にやりました
一応7のサポート内ギリでアップグレードできました
-小話はじめ-
私は最初にパソコンを組んだ時に2Gメモリ二枚で作って、後から8Gメモリを2枚追加したので、メモリが20Gととても中途半端な容量なのです
さらにwindows7HomePremiumはメモリを16Gまでしか認識してくれないため、4Gをラムディスクにしてみたりと…つまりは持て余していたんですね
windows10はメモリがHomeエディションでも128Gまで認識してくれるので、20G全部認識してくれるようになりました
というか、メモリも私がパソコン組んだ時より随分安くなってるから4枚とも新調してしまおうか、それとも流石にそろそろ新しくパソコン組んだほうが良いのか迷う!
と、どうでも良いことに悩めるのも無事OS移行とOSアップグレードがうまくいったからですよね
-小話おわり-
ちなみに、photoshopやらofficeやらsteamゲームやら筆まめ等々、最初に色々起動確認しましたけど、windows10にしたことで使えなくなったソフトは一つもありませんでした
メモリの上限も増えるし、サポートも終わるし、まだwindows7を使ってる方はこれを機にSSD化して10で遊びましょう!
おわり!
